


You will be prompted with the “QIF Import” window. (2) Choose File menu > Import > QIF file. Step Three: Importing QIF file into the Quicken Account When you are done with the wizard click the “Done” button. (7) Click Next, and follow the on-screen instructions. (6) Next type in a name for the new account when the wizard asks you to “Name this account”. See Figure 6 below:įigure 6 (Choose Cash as the type of account) (5) When the wizard asks you to “Choose the type of account to add”, choose “Cash” from under the “Cash Flow” category, and click “Next”. (4) If the wizard starts by asking you “What is the financial institution for this account?”, then select the option: “This account is not held at a financial institution” and click “Next” This will start the “Quicken Account Setup” wizard.
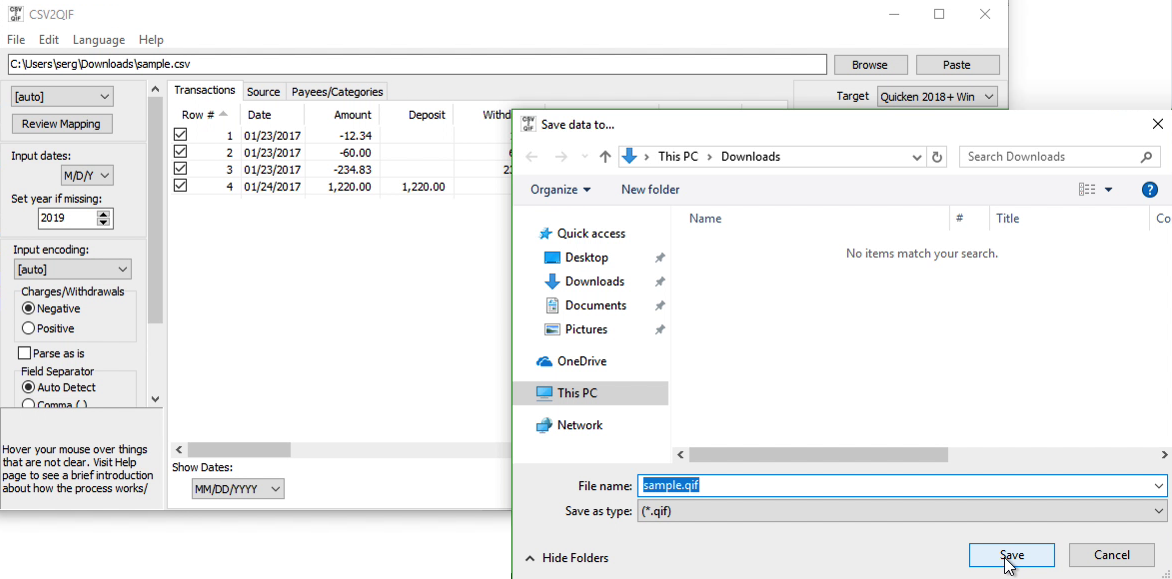
(3) You will be prompted with a selection window, select “New Quicken Account” and click OK. (2) On the File menu, point to File, and then click New. You only need to do this step the first time you export to Quicken. Step Two: Creating a New Account inside Quicken See Figure 4 below:įigure 4 (Click the Export Button Inside the “Export Payroll to Quicken QIF” report.) It’s always a good idea to select the Desktop as the path for the output file, so you can easily locate later on. This will cause Payroll Mate to create a QIF with the name and path you selected. In the dialog that comes up select the path of the QIF resulting file and then hit “Save”. (4) Click on “Export” button inside the “Export Payroll to Quicken QIF” report. See Figure 3 below:įigure 3 (Select the desired options inside the “Export Options” dialog) When you are done with your selections, click “OK”. For “Quicken Category”, just click on the “Default” button to use the default value. Then select the list of employees to be included in the export. Start by selecting the range of pay dates for the checks to be included in the export. (3) Select the desired options inside the “Export Options” dialog. (2) Inside the “Export Payroll to Quicken QIF” report, click on “Export Options” button. See Figure 1 below:įigure 1 (“Export Payroll to Quicken QIF” report) Tools > Export Payroll Data to > Quicken QIF. (1) Inside Payroll Mate: Open the “Export Payroll to Quicken QIF” report by clicking on the menu item:

Step One: Generating a QIF file inside Payroll Mate The process of exporting payroll checks from Payroll Mate to Quicken involves three main steps:ġ- The first step is to generate the QIF file in Payroll Mate by running the “Export Payroll to Quicken QIF” report.Ģ- The second step is to create an account in Quicken.ģ- The third step is to import the QIF file exported from Payroll Mate into the account created in Quicken. This feature is also useful for the discontinued Quickpayroll users, who recently moved to Payroll Mate. This feature is useful for Quicken users who would like to track payroll checks inside Quicken.
HOW TO IMPORT QIF FILE INTO QUICKEN 2017 SOFTWARE
Payroll Mate payroll software allows users to export payroll checks into a QIF file which can later be imported into Quicken or any other accounting software that offers QIF file import functionality.


 0 kommentar(er)
0 kommentar(er)
